前言
在现代互联网环境中,图片的存储与分享变得越来越重要。无论是个人博客、社交媒体运营,还是前端开发,拥有一个稳定、高效的图床能够极大地方便图片管理。
EasyImage 简单图床-是一款功能强大无数据库的图床 2.0版,支持 Docker 部署,提供简洁的 Web 界面和 API,方便用户快速上传、管理和获取图片链接。
类似的图床项目之前还分享过
1.Picsur搭建教程
2.兰空图床(Lsky Pro)搭建教程
有兴趣的自行了解
本教程将介绍如何在 飞牛云 或 VPS 服务器上,利用 Docker 搭建 EasyImage 图床。通过 Docker,可以实现快速部署、环境隔离和便捷维护,使图床运行更加稳定和安全。
接下来,我们将一步步完成部署,让你轻松拥有一个属于自己的在线图床!
界面
以下是与该项目相关的一些图片:
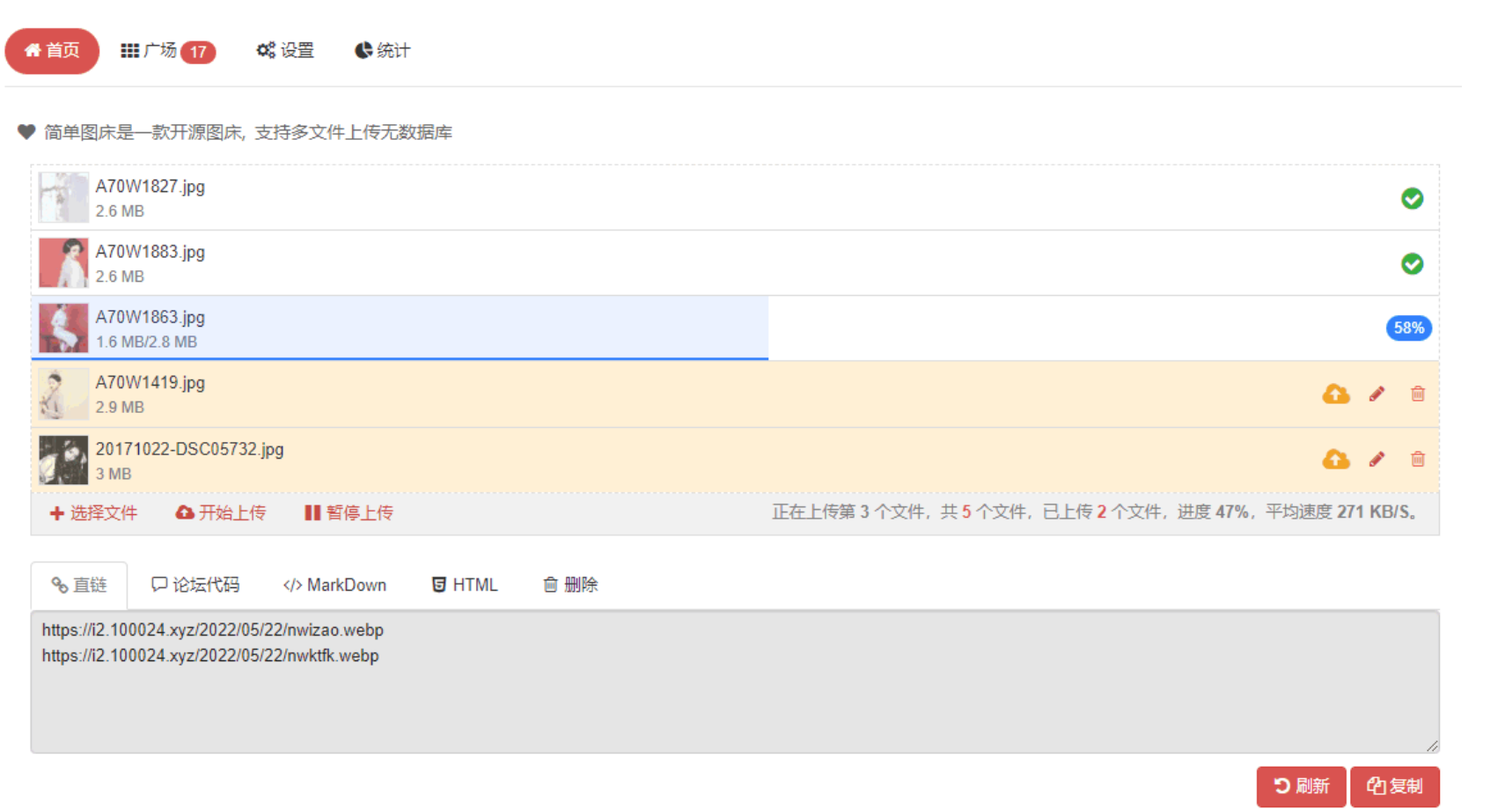
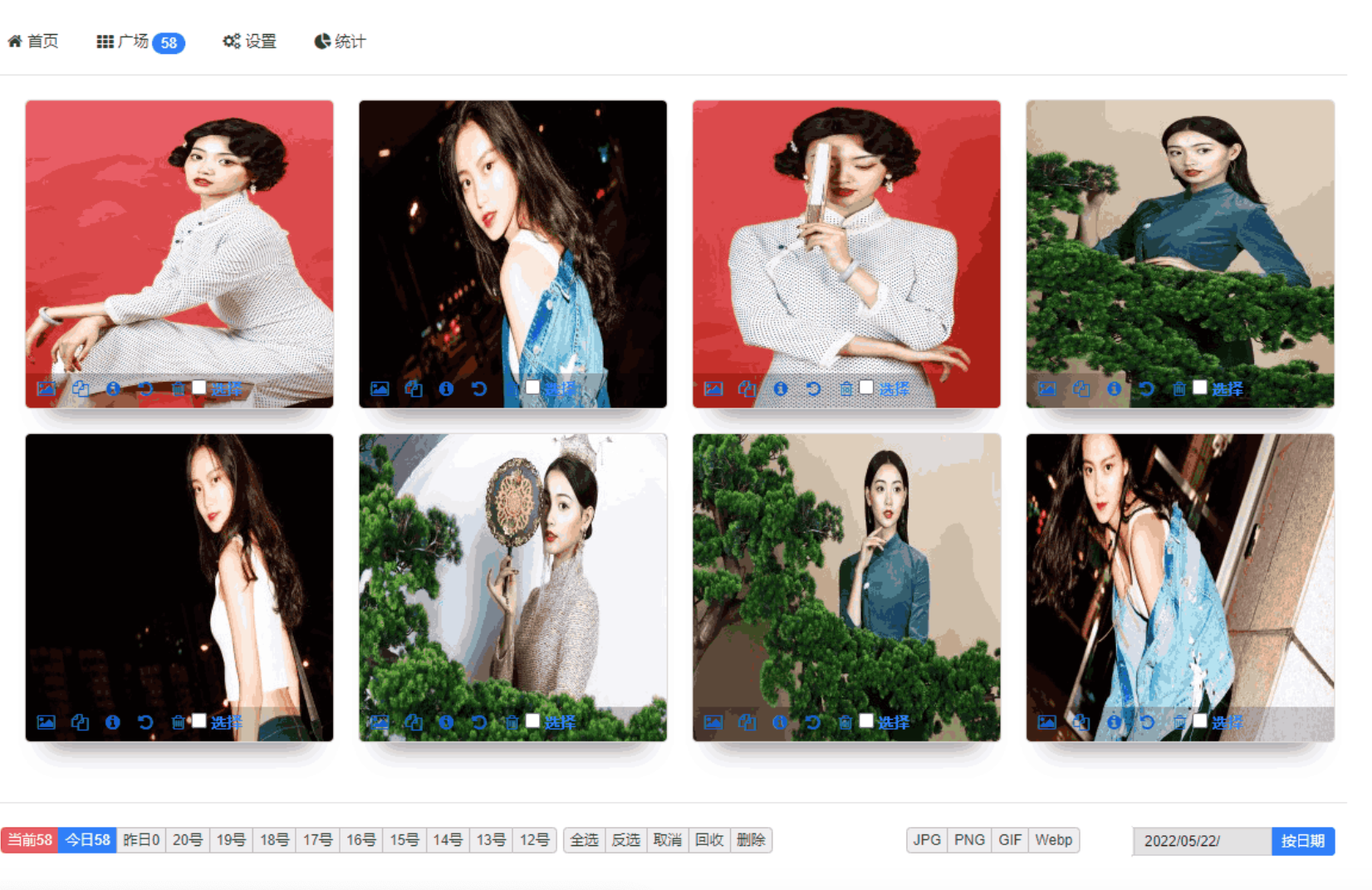
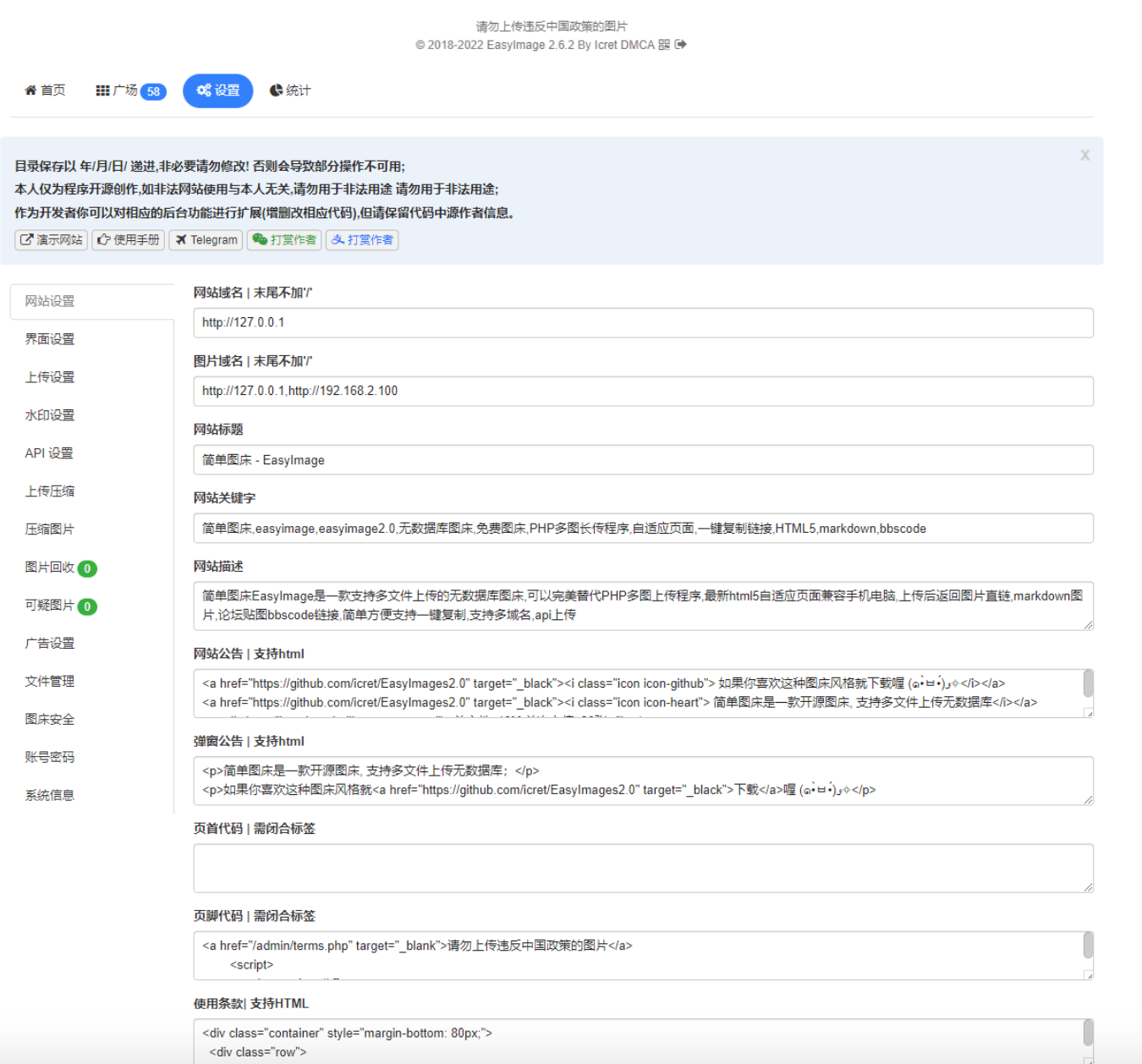
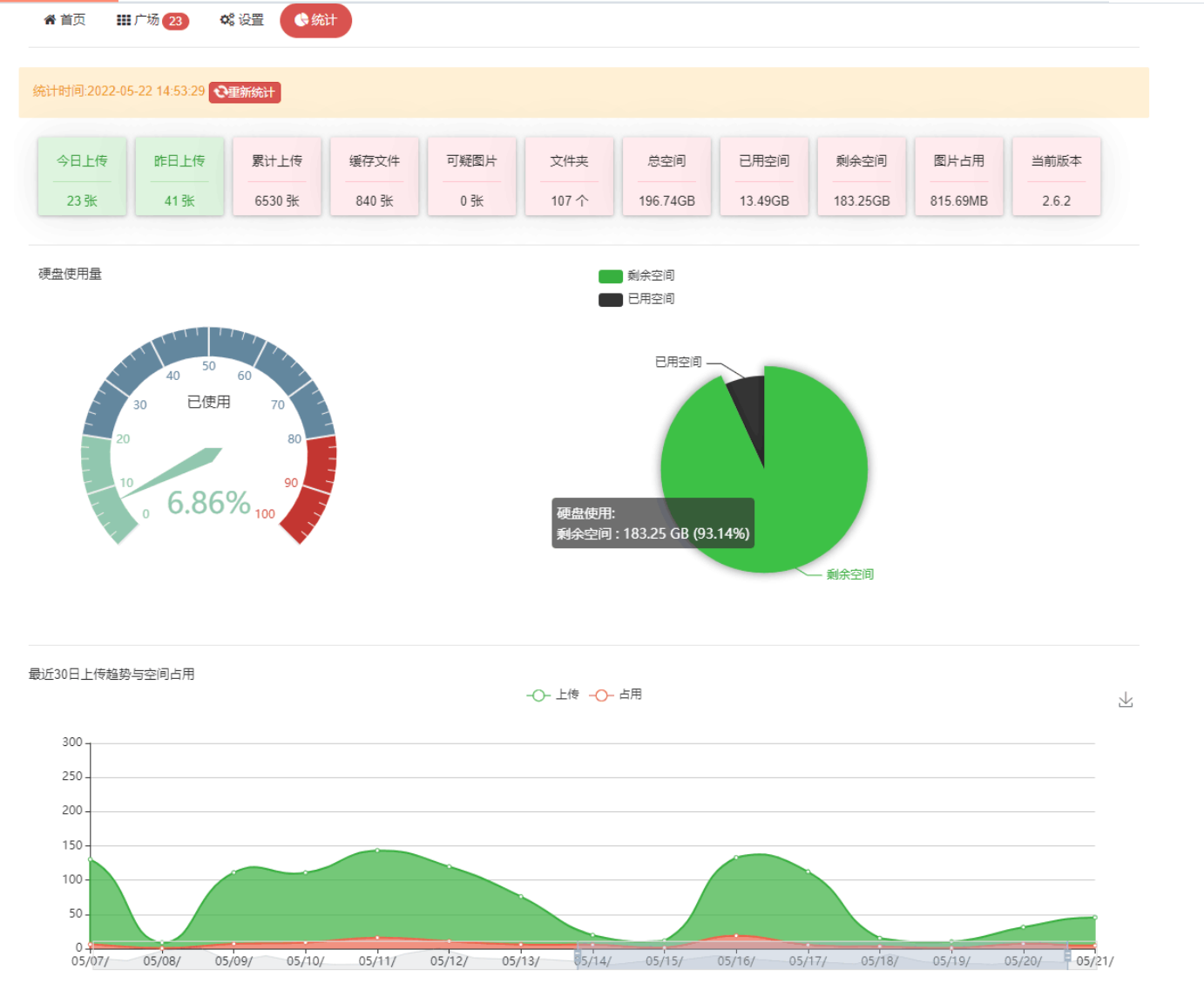
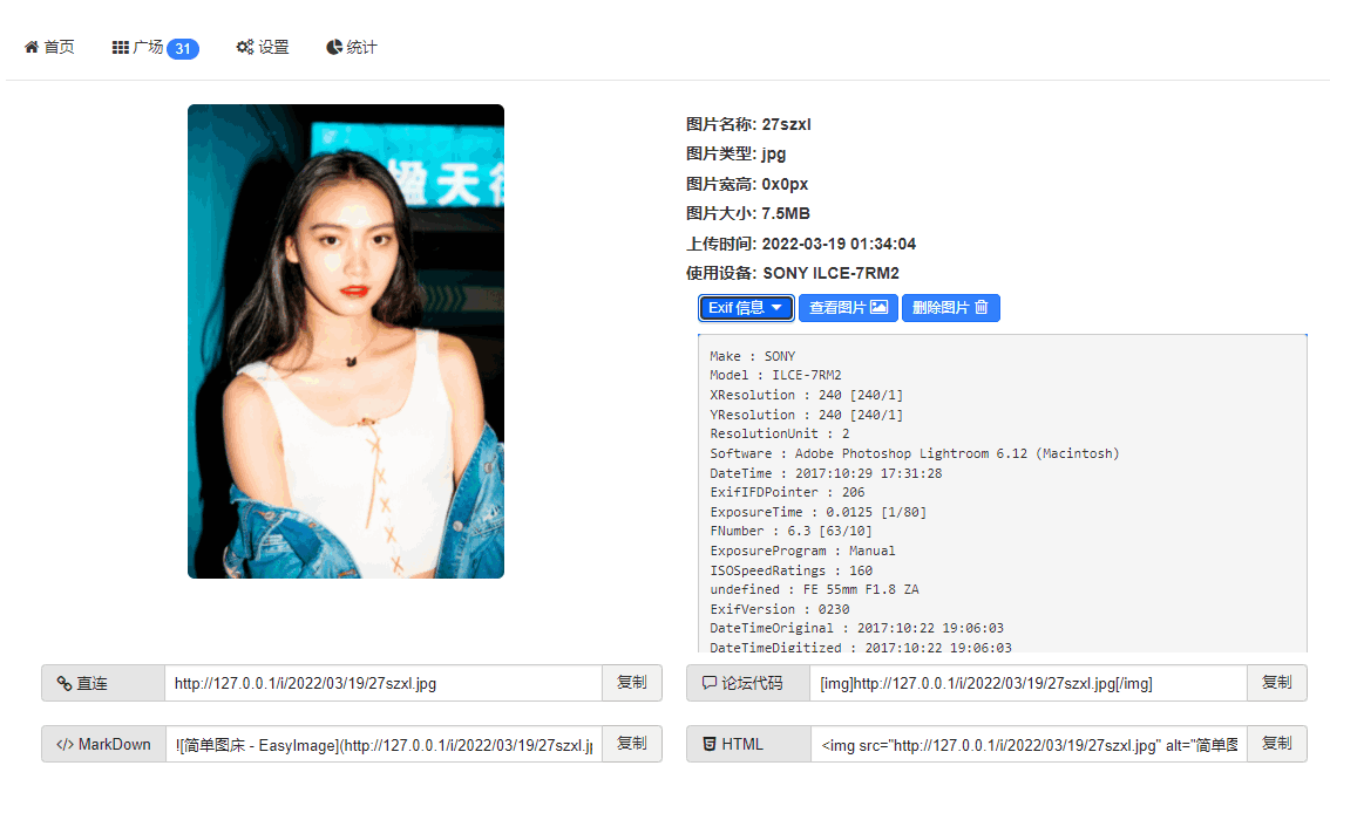
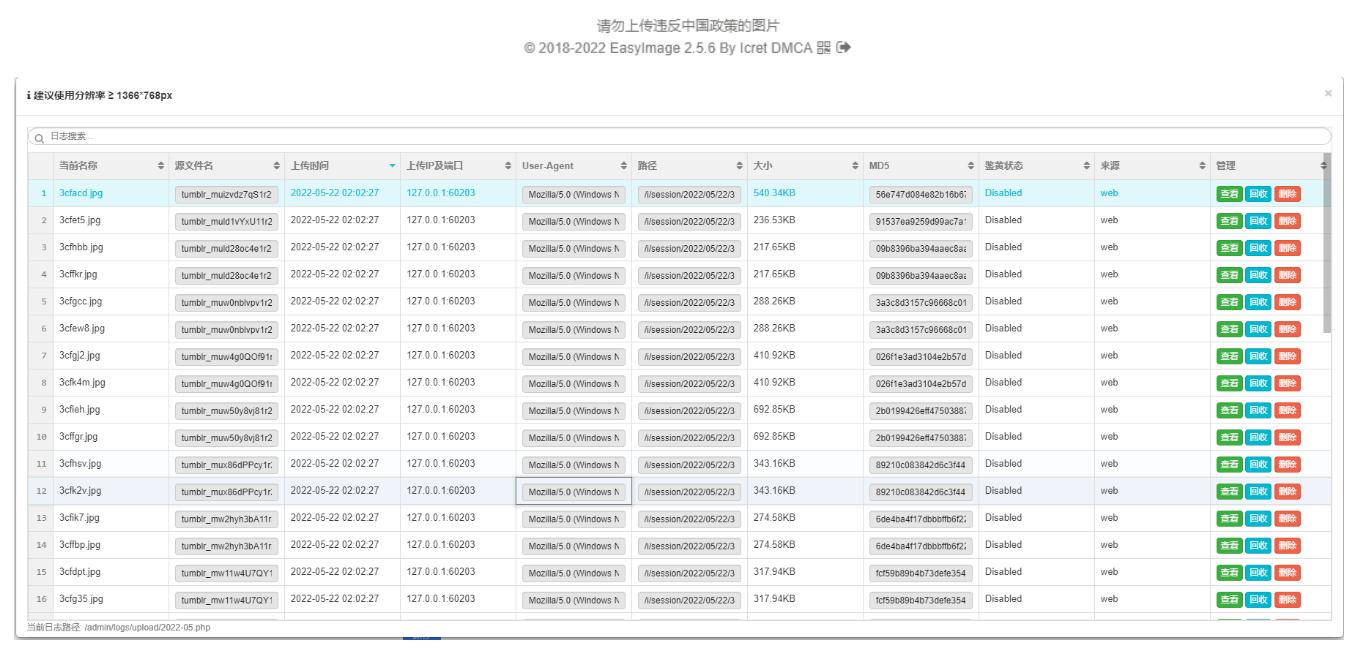
特点
- 支持API
- 支持仅登录后上传
- 支持设置图片质量
- 支持压缩图片大小
- 支持文字/图片水印
- 支持设置图片指定宽/高
- 支持上传图片转换为指定格式
- 支持限制最低宽度/高度上传
- 支持上传其他文件格式
- 在线管理图片
- 支持网站统计
- 支持设置广告
- 支持图片鉴黄
- 支持自定义代码
- 支持上传IP黑白名单
- 支持上传日志IP定位
- 支持限制日上传次数
- 支持创建仅上传用户
- 对于安装环境要求极低
- 对于服务器性能要求极低
- 理论上支持所有常见格式
- 更多功能支持请安装尝试···
demo
准备条件
1)一台服务器或者NAS
我们使用飞牛云NAS和VPS来演示
需要vps的可以看以下信息
莱卡云官网
2)本项目使用到的github
https://github.com/icret/EasyImages2.0
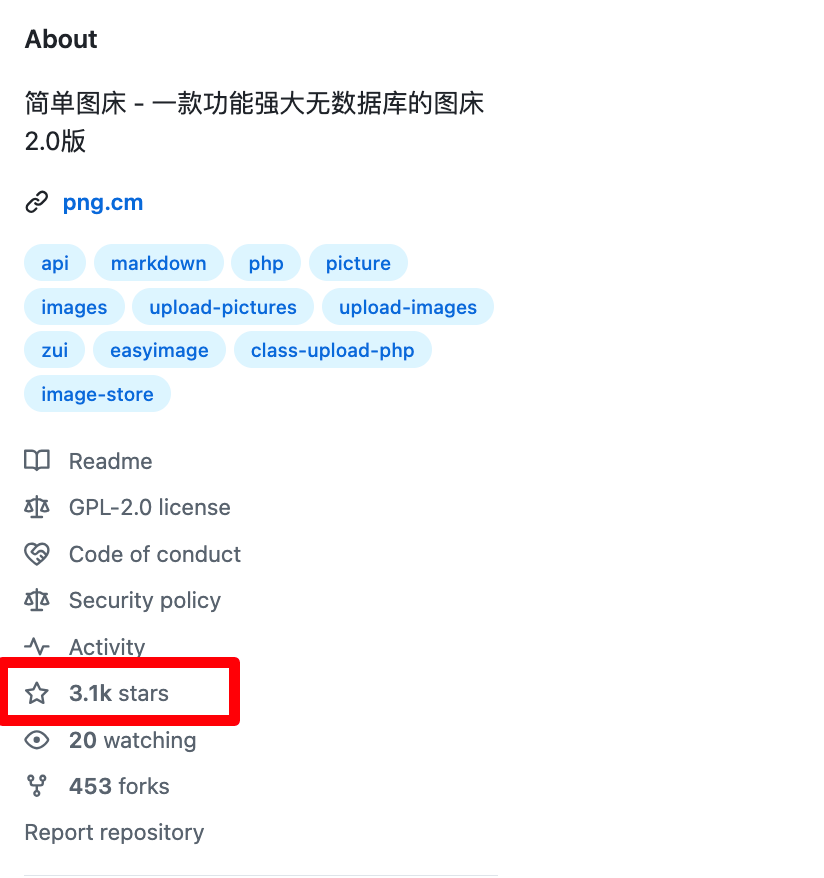
目前已经3.1k stars
更多功能可以访问GitHub
3)域名(可选)
域名可以根据自己的需求绑定
①《飞牛NAS上搭建》
直接在docker新增一个compose项目即可
新建项目:
easyimage
compose配置如下:
services:
easyimage:
image: ddsderek/easyimage:latest # 指定要使用的镜像
container_name: easyimage # 设置容器名称
ports:
- '8780:80' # 映射宿主机的 8780 端口到容器的 80 端口
environment:
- TZ=Asia/Shanghai # 设置时区为上海
- PUID=1000 # 指定用户的 UID(用户 ID)
- PGID=1000 # 指定用户的 GID(组 ID)
- DEBUG=false # 关闭调试模式
volumes:
- './easyimage/config:/app/web/config' # 映射本地 config 目录到容器内
- './easyimage/i:/app/web/i' # 映射本地 i 目录到容器内
restart: always # 设定容器始终重启
启动即可
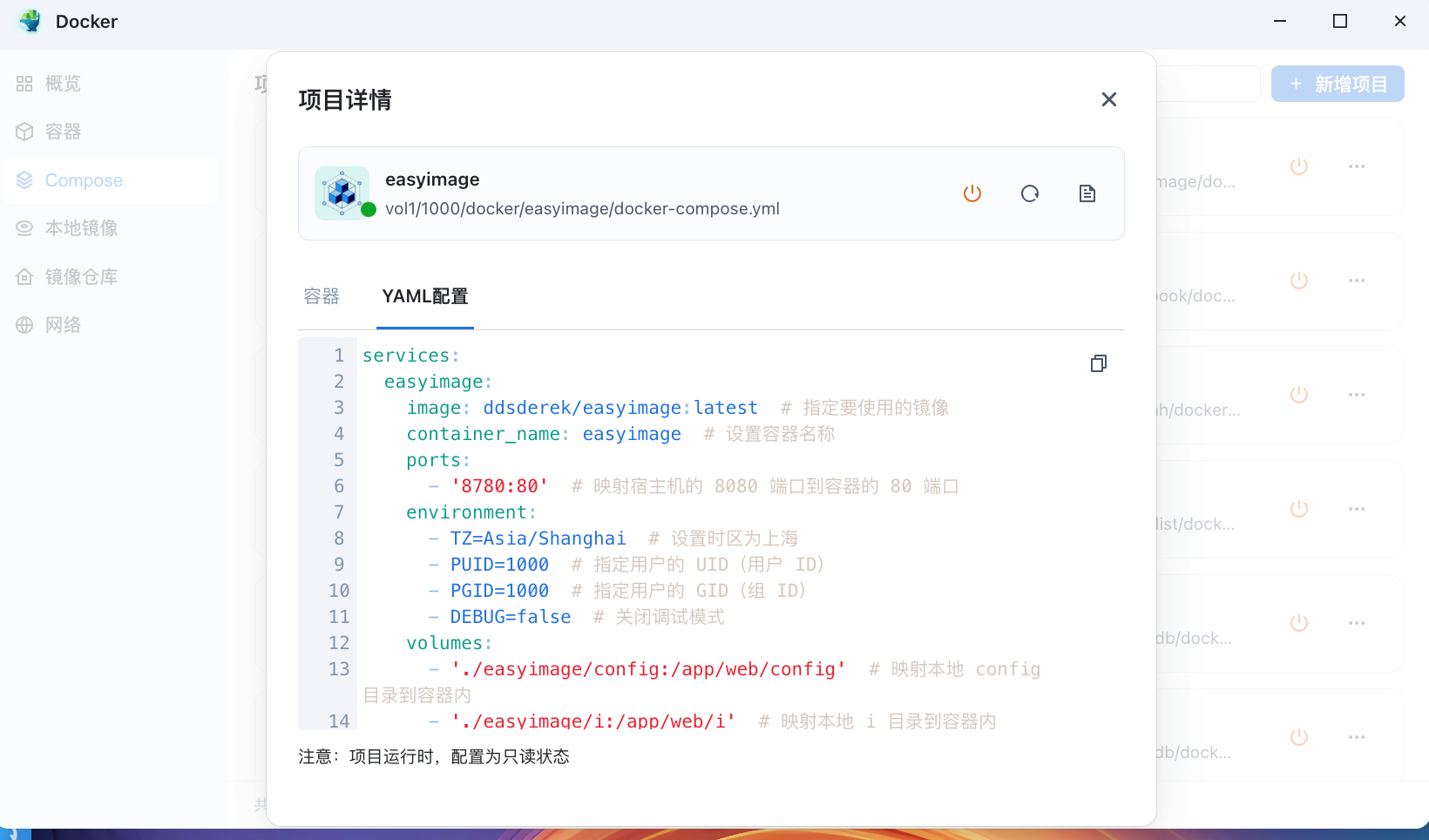
正常启动
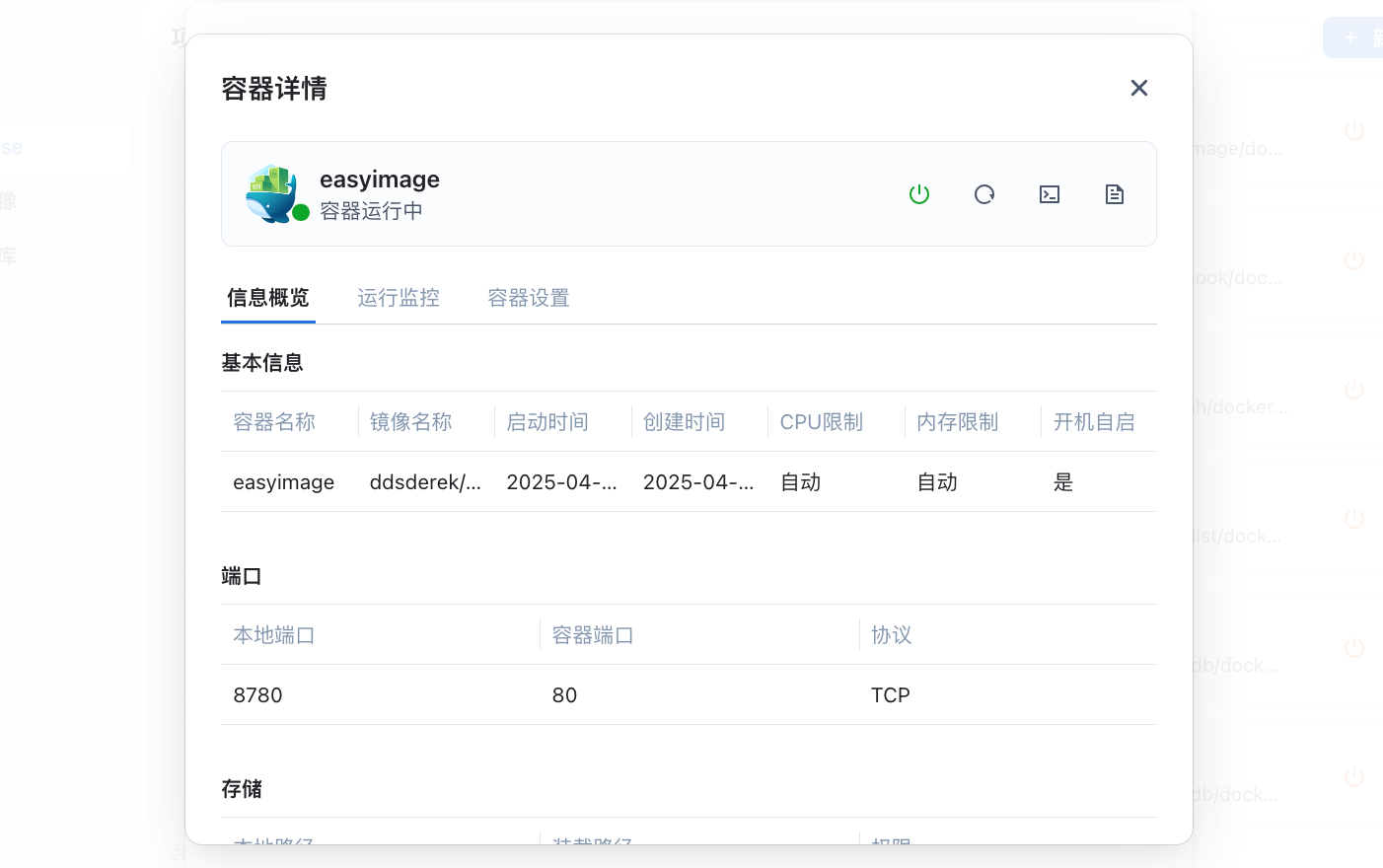
补充docker可用的镜像仓库
国内如果无法拉取镜像的可以使用
仓库3
https://mirror.azure.cn/
仓库4
https://hub.rat.dev/
仓库5(亲测可用)
https://docker.1ms.run
仓库6
https://docker.itelyou.cf/
仓库7
https://abc.itelyou.cf/
仓库8
https://docker.ywsj.tk/
②《vps上搭建》
一、Docker环境部署
在vps安装docker和docker-compose
Docker官方安装文档(英文)
https://duan.yyzq.eu.org/docker-001
Docker-Compose官方安装文档(英文)
https://duan.yyzq.eu.org/docker-002
Centos安装Docker和Docker-compose(中文)
https://duan.yyzq.eu.org//03
Ubuntu安装Docker和Docker-compose(中文)
https://duan.yyzq.eu.org//04
推荐直接用一键脚本
docker安装脚本
bash <(curl -sSL https://cdn.jsdelivr.net/gh/SuperManito/LinuxMirrors@main/DockerInstallation.sh)
docker-compose安装脚本
curl -L "https://github.com/docker/compose/releases/latest/download/docker-compose-$(uname -s)-$(uname -m)" -o /usr/local/bin/docker-compose && chmod +x /usr/local/bin/docker-compose
二、创建docker-compose.yml文件
mkdir easyimage;cd easyimage #创建一个目录,并进入此目录
然后再新建docker-compose.yml
vim docker-compose.yml
services:
easyimage:
image: ddsderek/easyimage:latest # 指定要使用的镜像
container_name: easyimage # 设置容器名称
ports:
- '8780:80' # 映射宿主机的 8780 端口到容器的 80 端口
environment:
- TZ=Asia/Shanghai # 设置时区为上海
- PUID=1000 # 指定用户的 UID(用户 ID)
- PGID=1000 # 指定用户的 GID(组 ID)
- DEBUG=false # 关闭调试模式
volumes:
- './easyimage/config:/app/web/config' # 映射本地 config 目录到容器内
- './easyimage/i:/app/web/i' # 映射本地 i 目录到容器内
restart: always # 设定容器始终重启
三、执行容器运行命令
docker-compose up -d #运行容器
docker-compose ps #查看是否开启成功
正常启动如下所示
docker-compose ps
NAME IMAGE COMMAND SERVICE CREATED STATUS PORTS
easyimage ddsderek/easyimage:latest "/init" easyimage 2 hours ago Up 2 hours 0.0.0.0:8780->80/tcp, [::]:8780->80/tcp
四、打开web页面使用
成功以后需要打开自己相应的端口(8780)防火墙就可以web端访问了
打开自己VPS的端口加ip进入初始化页面
http://ip:8780
初始化
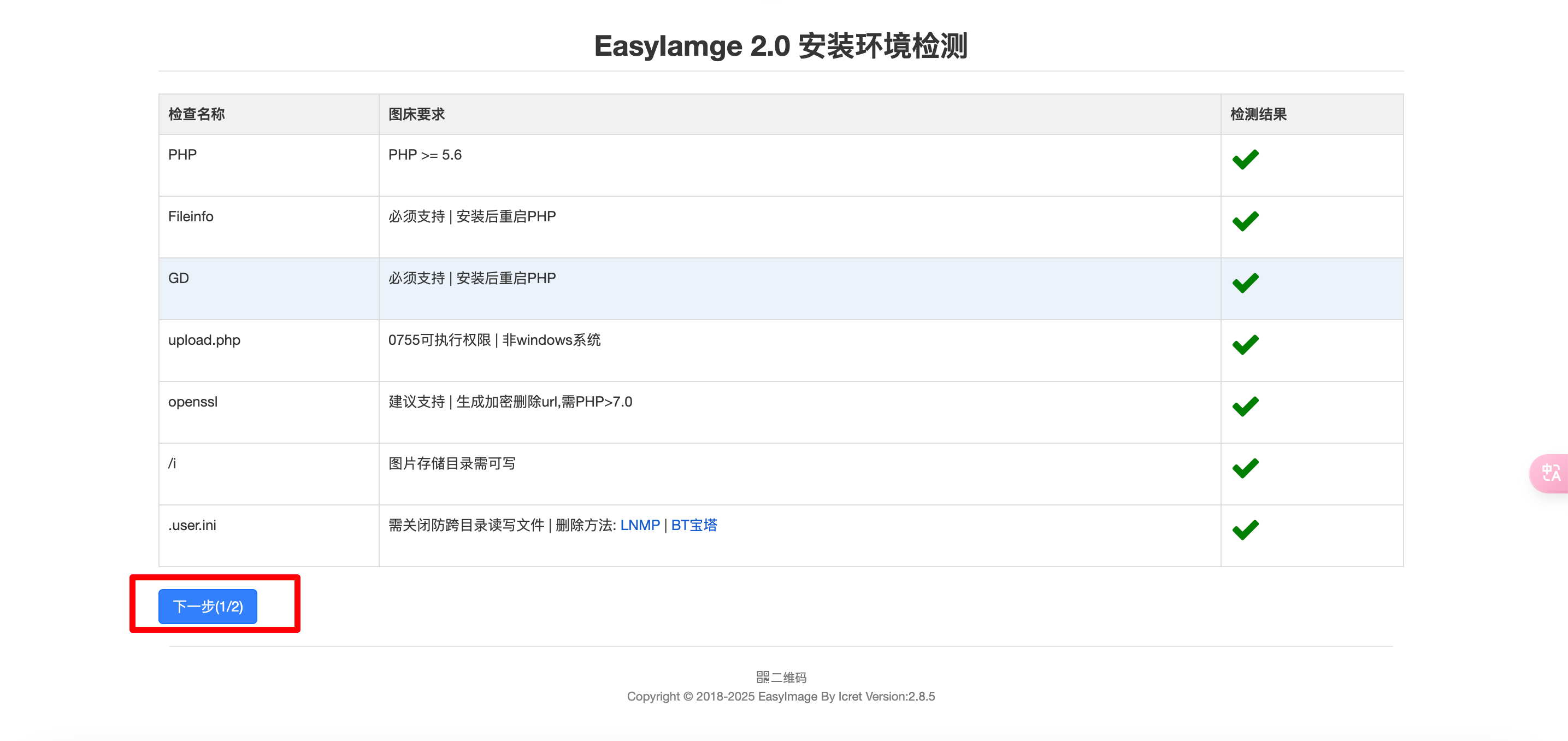
网站基础配置
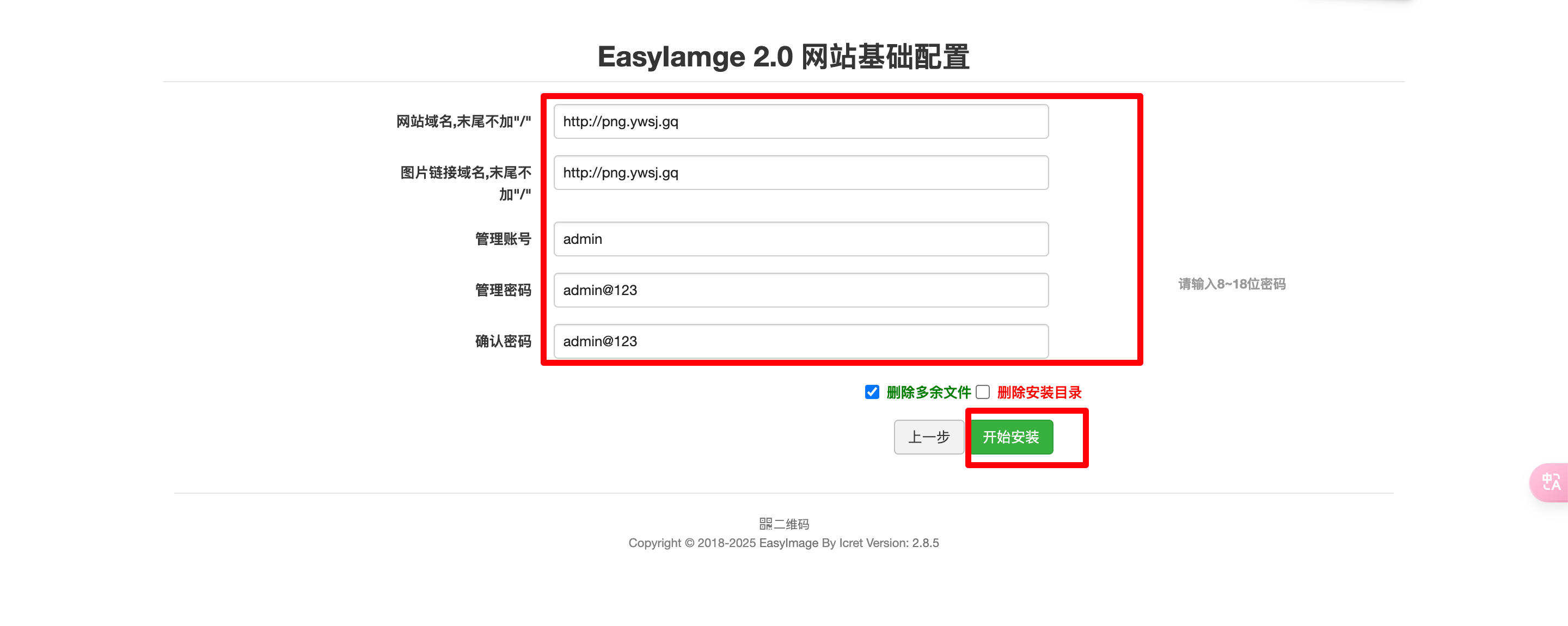
配置成功
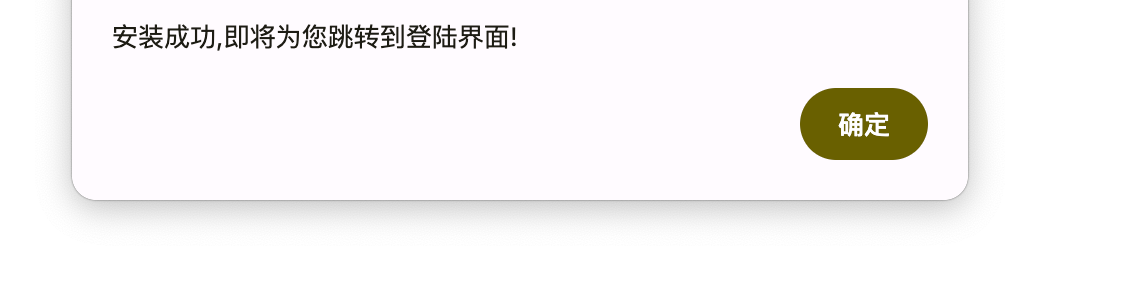
管理员登录
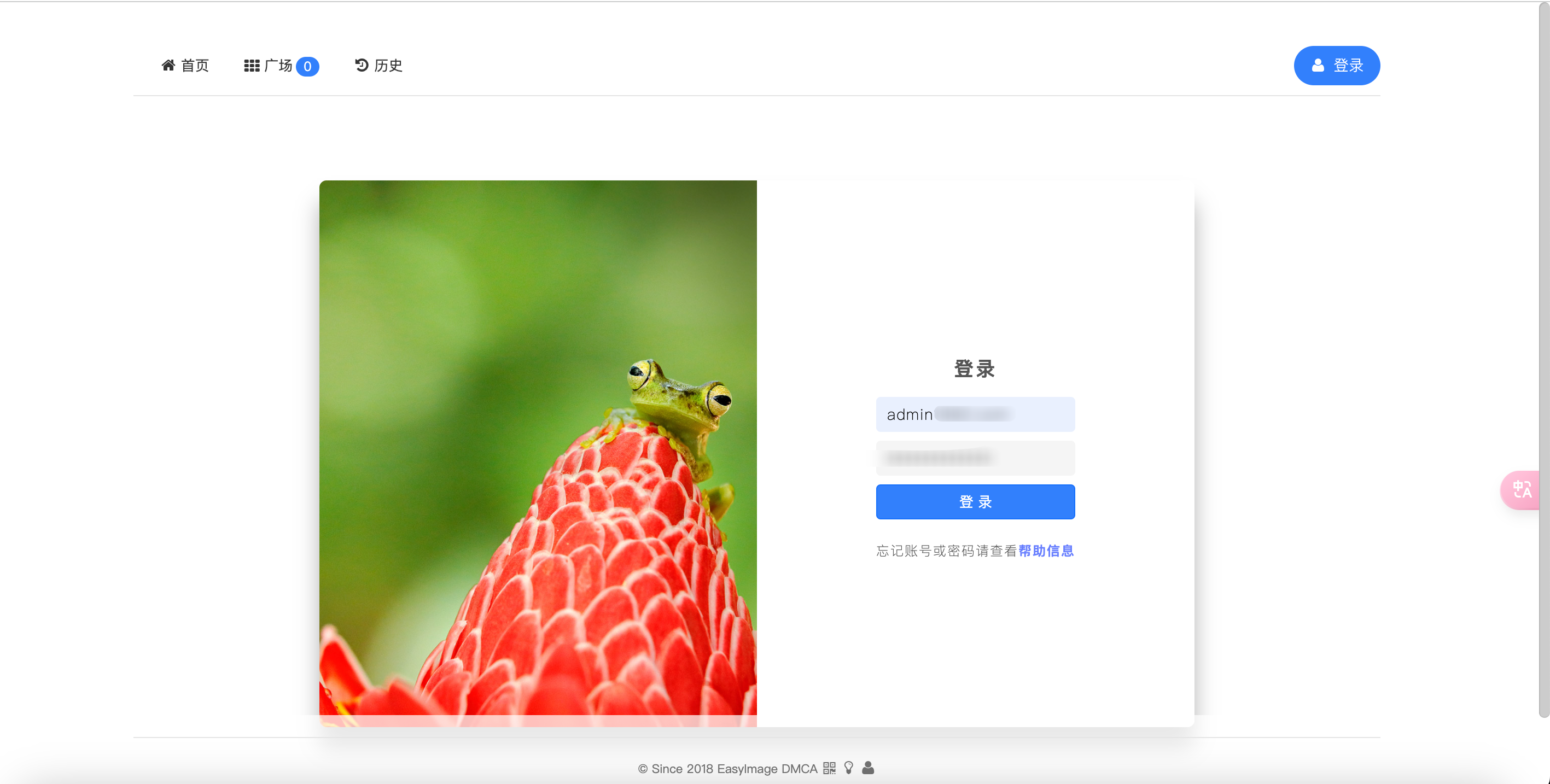
初次登录会检测
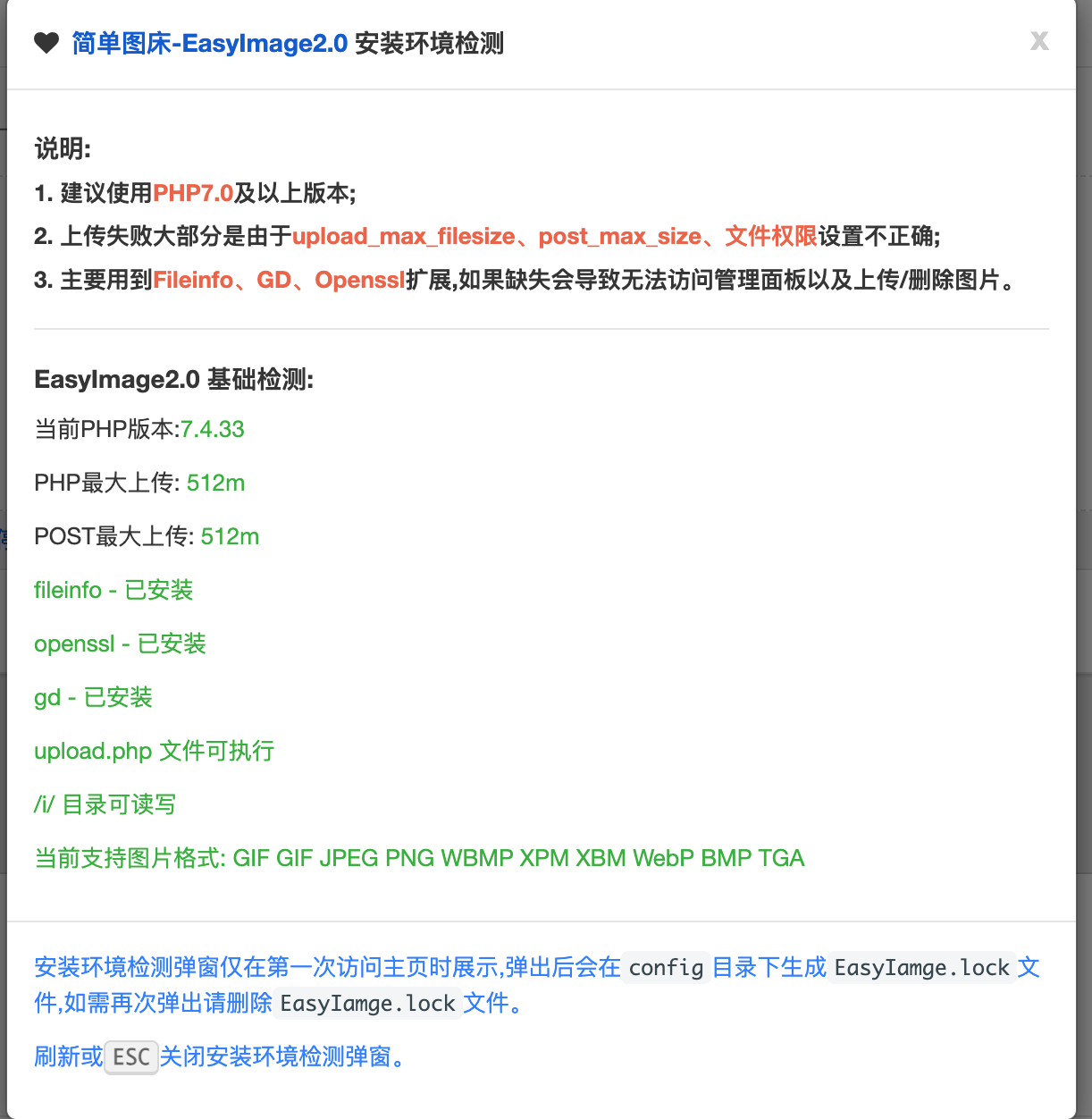
更多设置自行探索
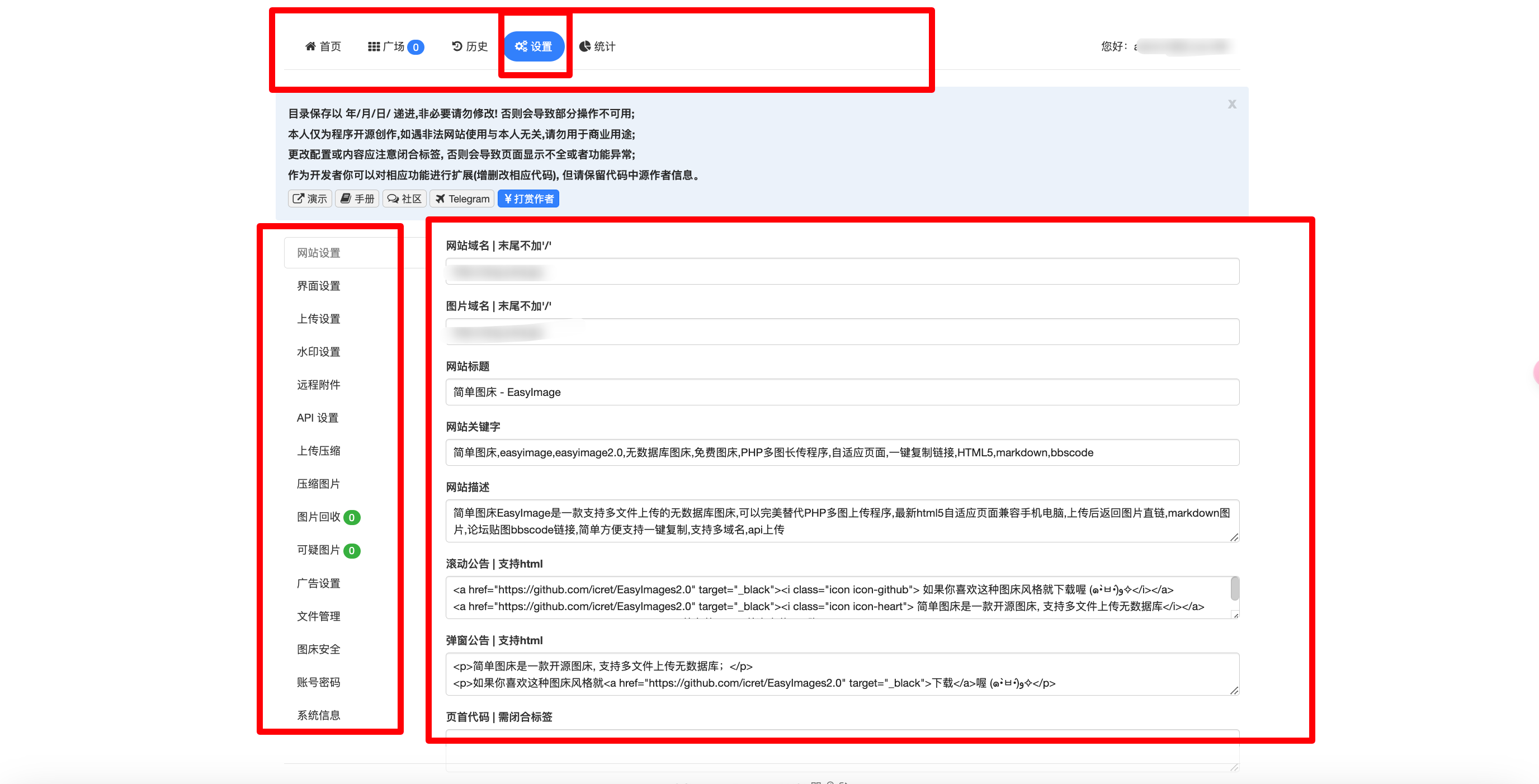
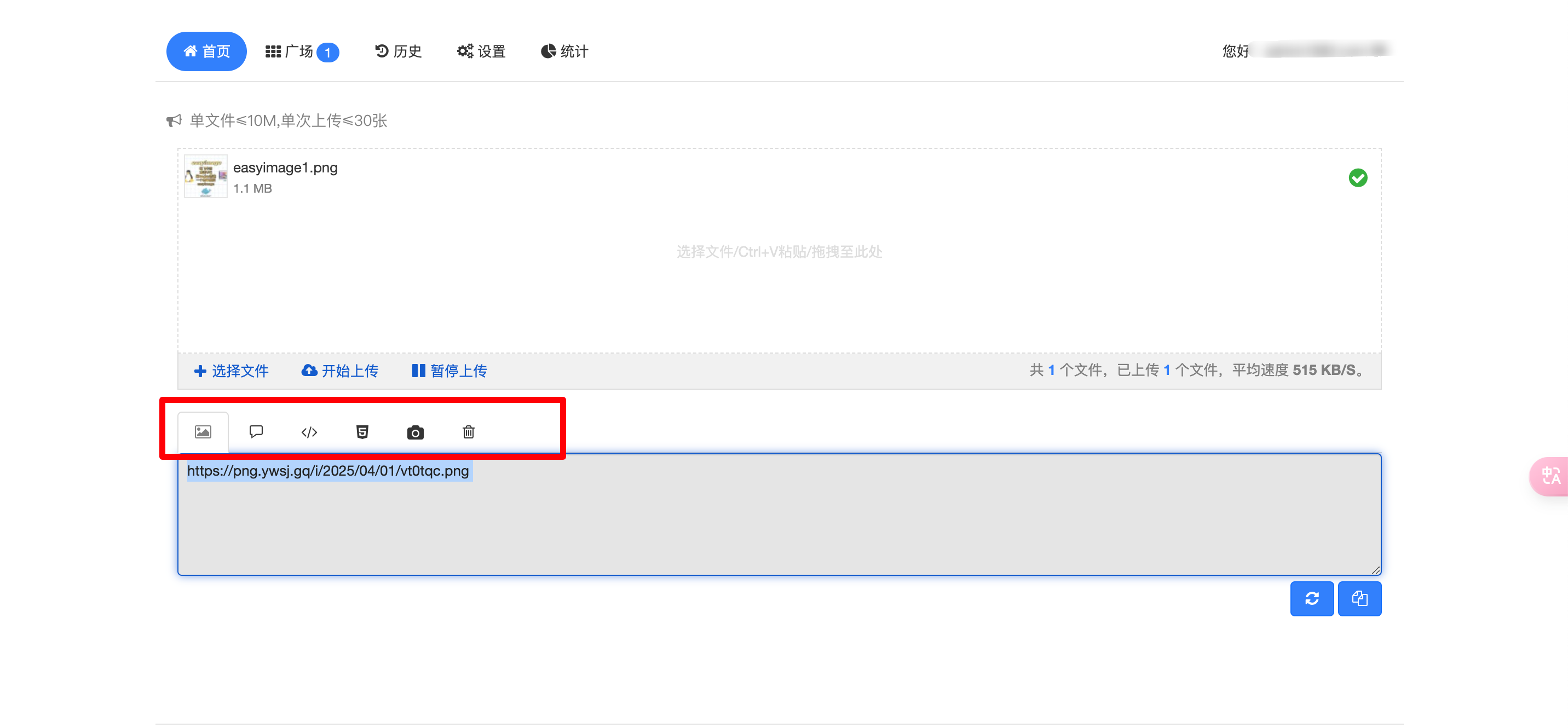
五、绑定域名
绑定域名可以参考
NginxProxyManager
https://duan.yyzq.eu.org//npm-ch
绑定完域名配置好证书就可以用域名来访问了
有任何问题可以直接留言或者问我
有任何问题可以直接留言或者问我
有任何问题可以直接留言或者问我
欢迎关注我们的微信公众号!
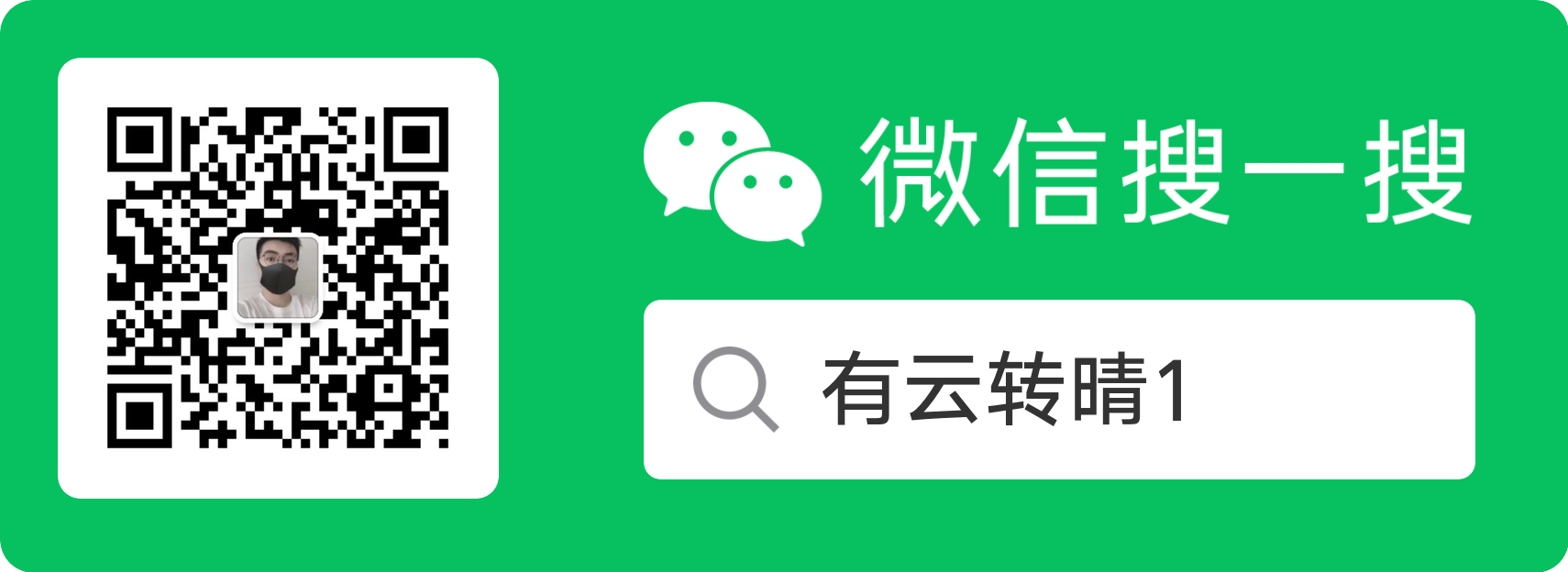





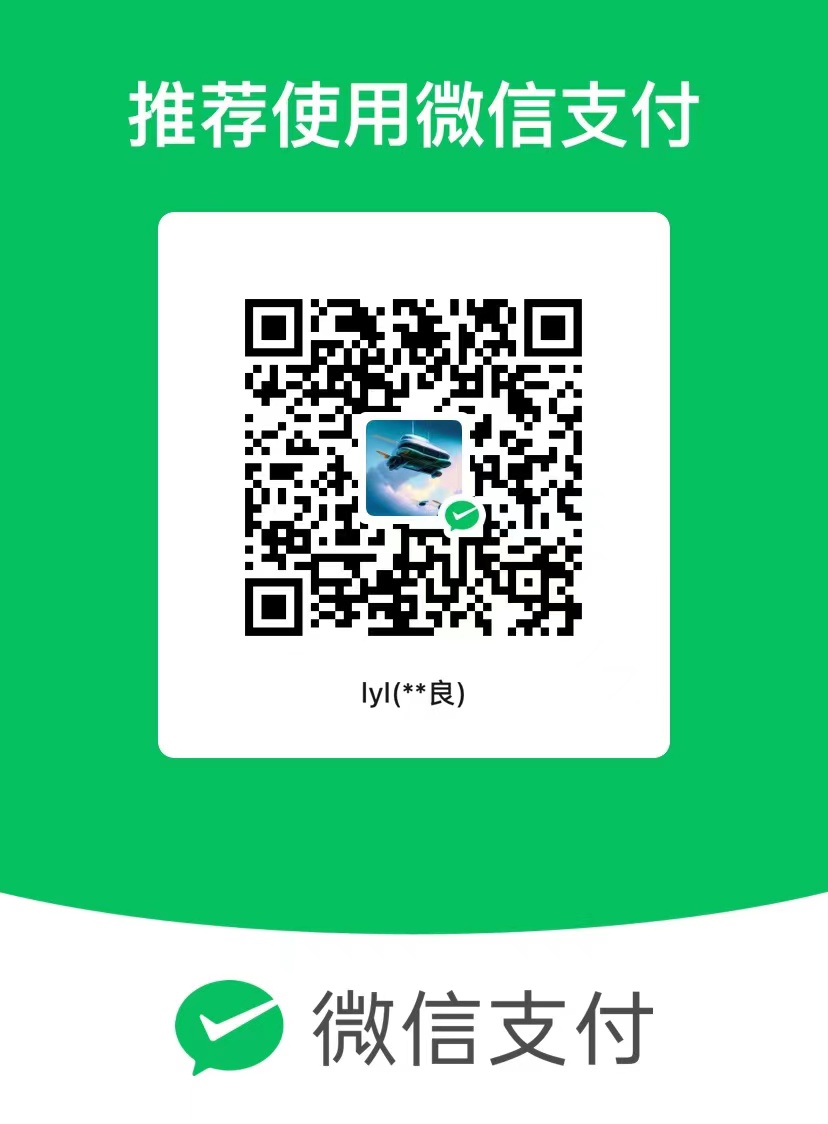
评论区